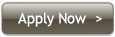Proxy Setup & Configuration

|

|
| ExplorerFirefoxChromeOpera |
Opera US Proxy Configuration
In order to use our proxy service you will have to configure the provided proxy address (ip.usproxy.tv) and port (80) in Opera under Settings->Preferences\ Advanced (tab)\ Network (menu)\Proxy Servers.
You can do it right away or you can follow the step by step instructions below:
Step by step proxy configuration instructions for Opera:
- In Opera, under Opera\Settings-> click “Preferences” in order to start changing the browser settings.
- In “Preferences” window go to the “Advanced” tab then go to “Network” menu and click on the “Proxy Servers” button.
- In the “Proxy servers” window tick the checkbox named: “HTTP”.
- Type the proxy server name: ip.usproxy.tv in the “Proxy server” field. Type 80 in the “Port” field.
- Tick the checkbox “Use this proxy for all protocols”
- Click the OK button in order to save the changes made in the “Proxy servers” window.
- Click the Ok button in the “Preferences” window in order to finish the configuration.
Browse to any desired web page like www.google.com and a pop-up message requesting your user name and password shall appear. Just type them in and enjoy.
For more details check the step by step configuration screenshots below:
Opera detailed proxy setup instructions containing step by step configuration screenshots.
1. In Opera, under Opera\Settings-> click “Preferences” in order to start changing the browser settings. |
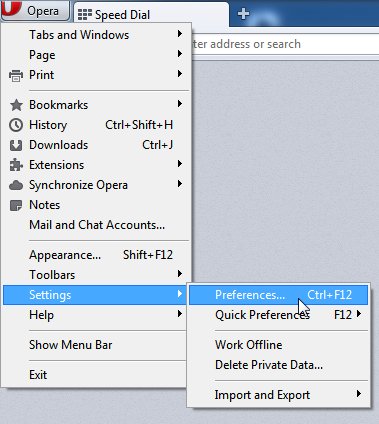 |
|
2. In “Preferences” window go to the “Advanced” tab then go to “Network” menu and click on the “Proxy Servers” button. 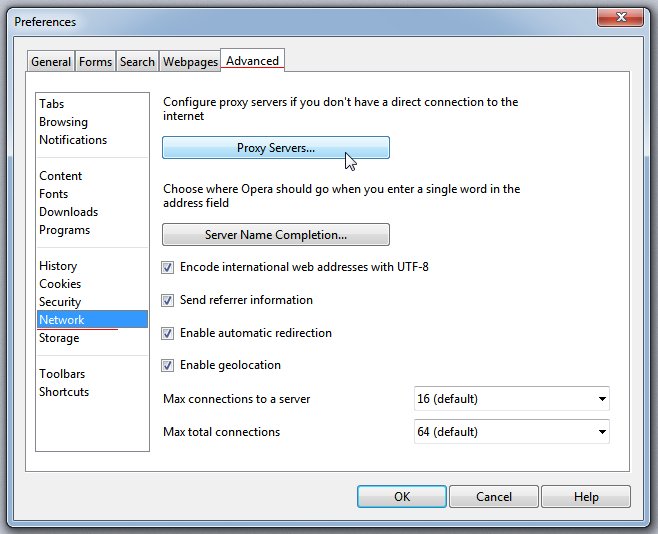
|
|
|
3. In the “Proxy servers” window tick the checkbox named: “HTTP”. 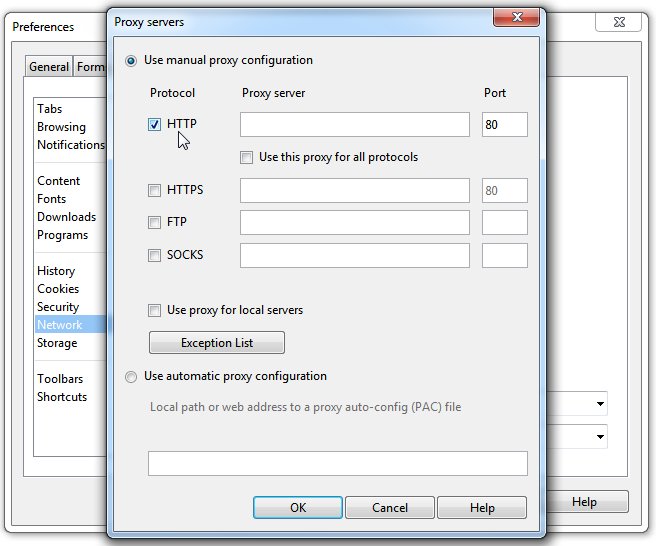
|
|
|
4. Type the proxy server name: ip.usproxy.tv in the “Proxy server” field. Type 80 in the “Port” field. 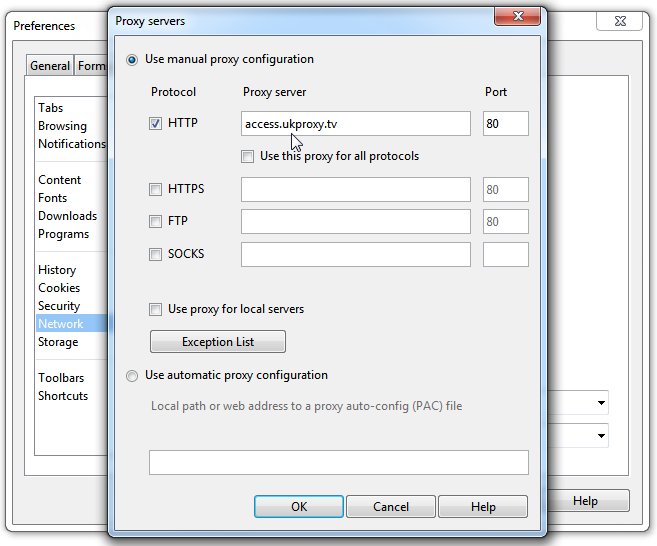
|
|
|
5. Tick the checkbox “Use this proxy for all protocols” 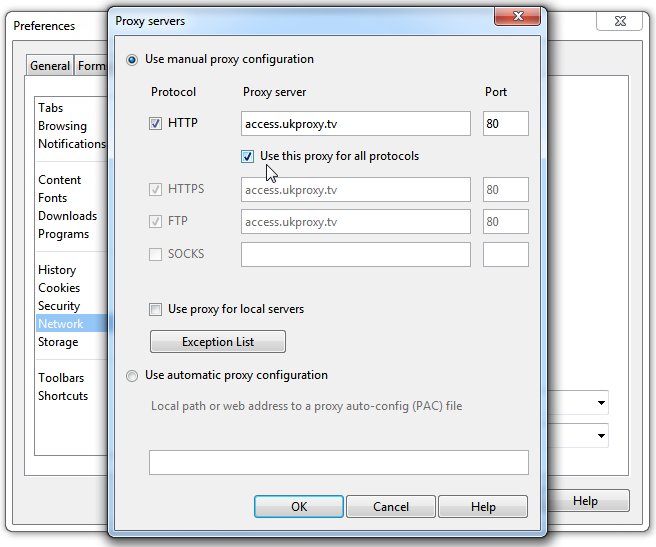
|
|
|
6. Click the OK button in order to save the changes made in the “Proxy servers” window. 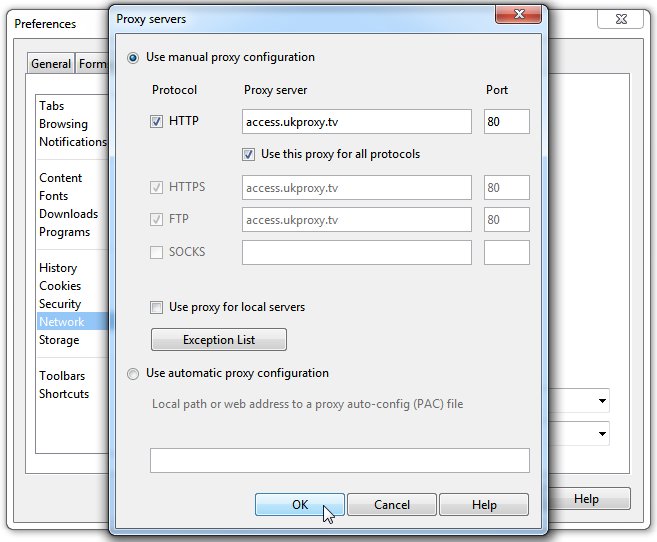
|
|
|
7. Click the Ok button in the “Preferences” window in order to finish the configuration. 
|
|