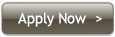Proxy Setup & Configuration

|

|
| SafariFirefoxChromeOpera |
Google Chrome on MAC Configuration
In order to use our proxy service you will have to configure the provided proxy address (ip.usproxy.tv) and port (80) as http web proxy under “Advanced settings/ Proxies /etc”.
You can do it right away or you can follow the step by step instructions below:
Step by step proxy configuration instructions for Chrome on MAC:
- Under the Customize and control menu choose Settings.
- Scroll down and click the link “Show Advanced Settings” in order to display the list of advanced settings in Chrome.
- Scroll down until you see the Network paragraph. Under this alignment you click on the button “Change Proxy Settings” in order to open the “Network” configuration window for MAC.
- In the “Network” window tick the checkbox for “Web Proxy (HTTP)”
- Type the proxy server name: ip.usproxy.tv in the “Web Proxy Server” field and type 80 in the “Port” field.
- Thick the checkbox for “Proxy server requires a password”
- Fill in the username and password that you received via email.
- Click the Ok button in order to accept and store the new network configuration.
- Close the “Advanced” settings window in order to finish the proxy setup.
Browse to any desired web page like www.google.com and a pop-up message requesting your user name and password shall appear. Just type them in and enjoy.
For more details check the step by step configuration screenshots below:
Chrome detailed proxy setup instructions for MAC containing step by step configuration screenshots.
1. Under the Customize and control menu choose Settings. |
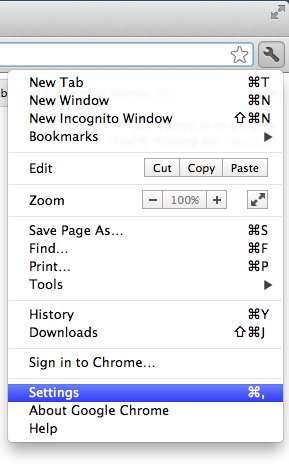 |
|
2. Scroll down and click the link “Show Advanced Settings” in order to display the list of advanced settings in Chrome 
|
|
|
3. Scroll down until you see the Network paragraph. Under this alignment you click on the button “Change Proxy Settings” in order to open the “Network” configuration window for MAC. 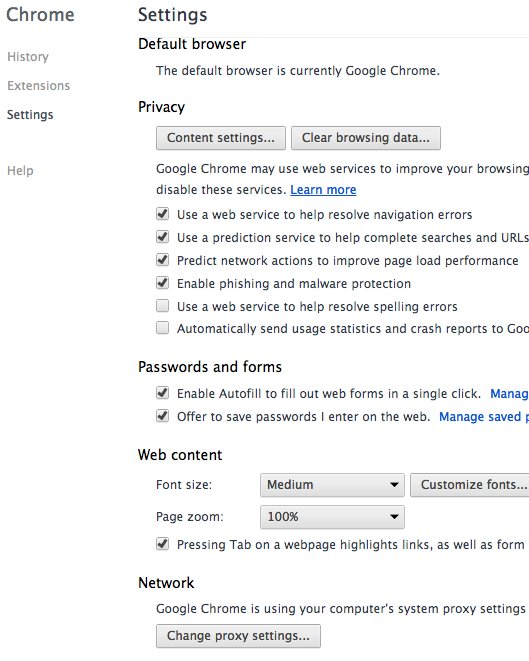
|
|
|
4. In the “Network” window tick the checkbox for “Web Proxy (HTTP)”. 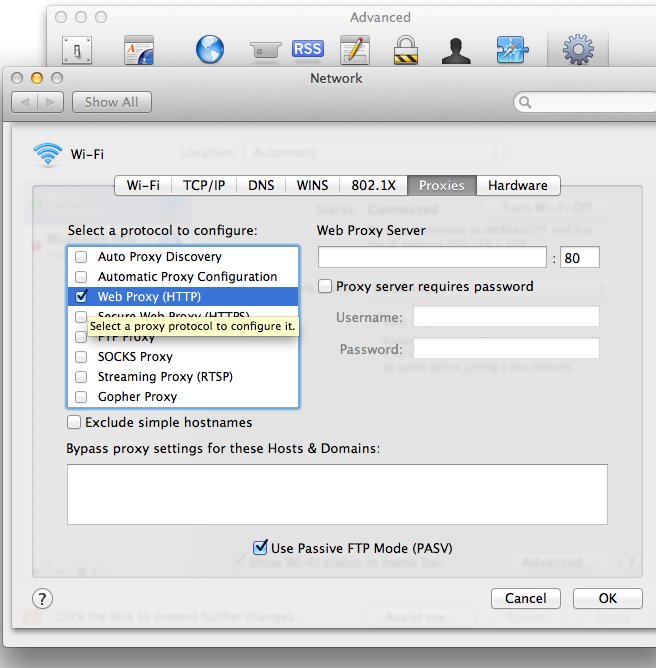
|
|
|
5. Type the proxy server name ip.usproxy.tv in the “Web Proxy Server” field and type 80 in the “Port” field 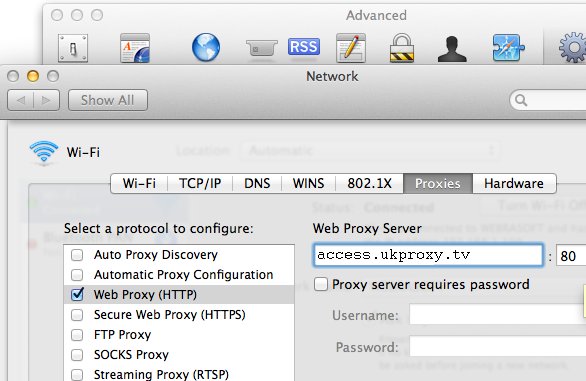
|
|
|
6. Thick the checkbox for “Proxy server requires a password” 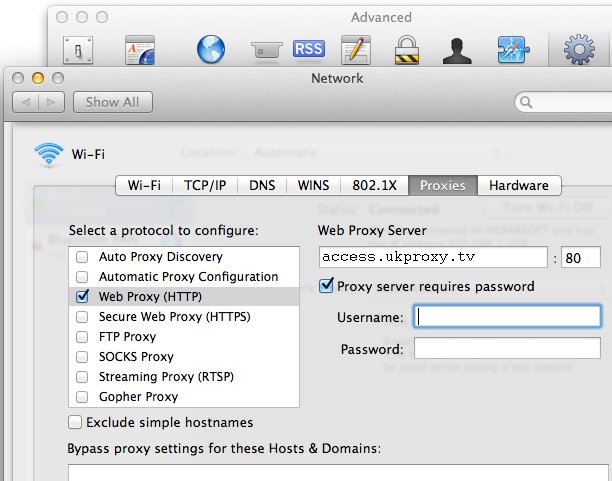
|
|
|
7. Fill in the username and password that you received via email. 
|
|
|
8. Click the Ok button in order to accept and store the new network configuration. 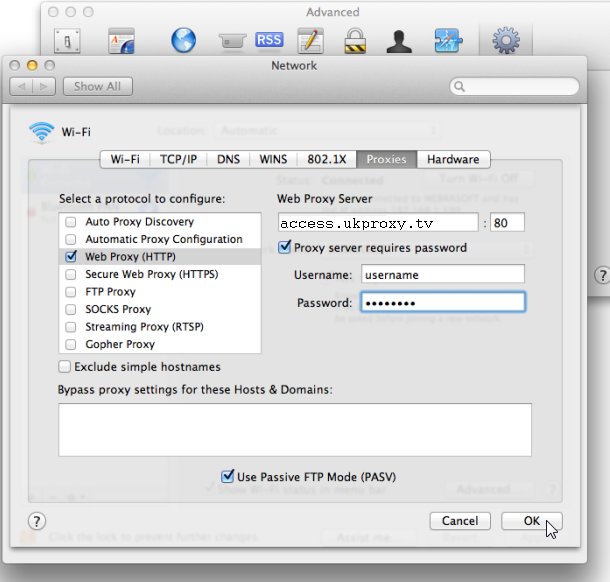
|
|
|
9. Close the “Advanced” settings window in order to finish the proxy setup. 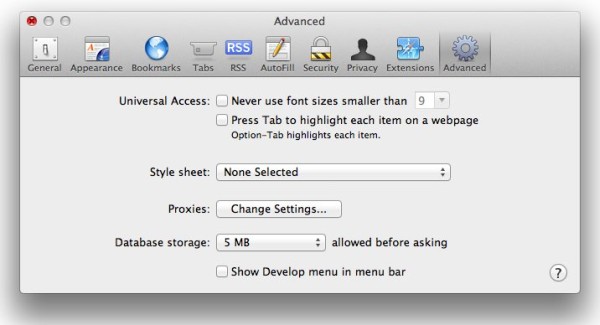
|
|